NEW REGISTRATIONS CURRENTLY SUSPENDED
THE MESSAGE BOARD AND POST BAG HAVE NOW BEEN DELETED DUE TO POSSIBLE LIABILITY UNDER THE ONLINE SAFETY ACT. For more information, click HERE
How to Search for Contacts:
-
Click on Contact Page in the menu
-
To search for a particular name enter EITHER all or part of first name ORsurname (not both!) and click the SEARCH button
-
You can also see the latest additions or the full list by clicking on the appropriate links.
Tip for seeing the latest version of the site:
If you think you may not be seeing the updates then it is probably because the site's pages are stored in your browser's memory (the cache).
For Internet Explorer users:
-
At the top of your browser window go to TOOLS (little cog symbol) and then INTERNET OPTIONS - you will see a window similar to the one shown below:
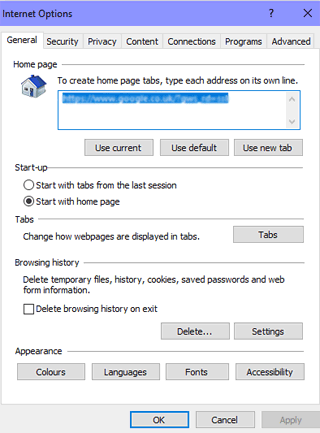
-
Under Browsing History, click on DELETE
-
This will clear the cache
-
You can also click on SETTINGS
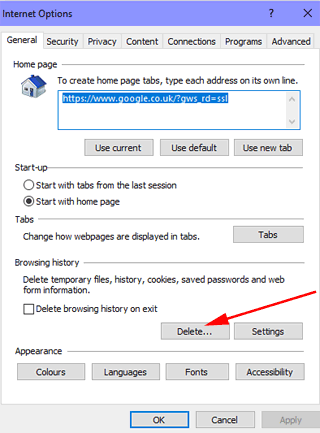
-
Tick the box for Temporary Internet files
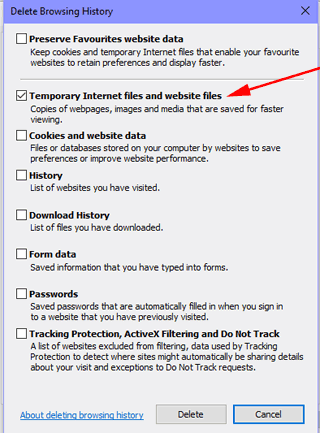
-
Click on the Delete button and wait until the deletion is complete
- Click on OK to close the windows
-
At the top of your browser window click on REFRESH (little circular arrow to the right of the address bar)
For Chrome users:
- Click the Tools menu (three vertical dots in top RH corner)
- Go to MORE TOOLS > CLEAR BROWSING DATA.
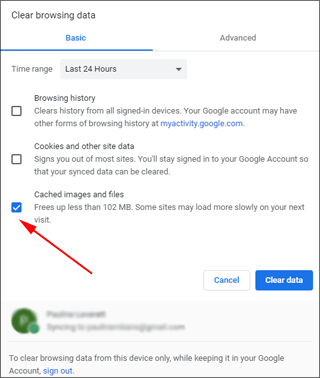
- Select a time period from the drop-down at the top
- You only need to have CACHED IMAGES AND FILES selected
- Click Clear data.